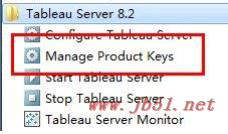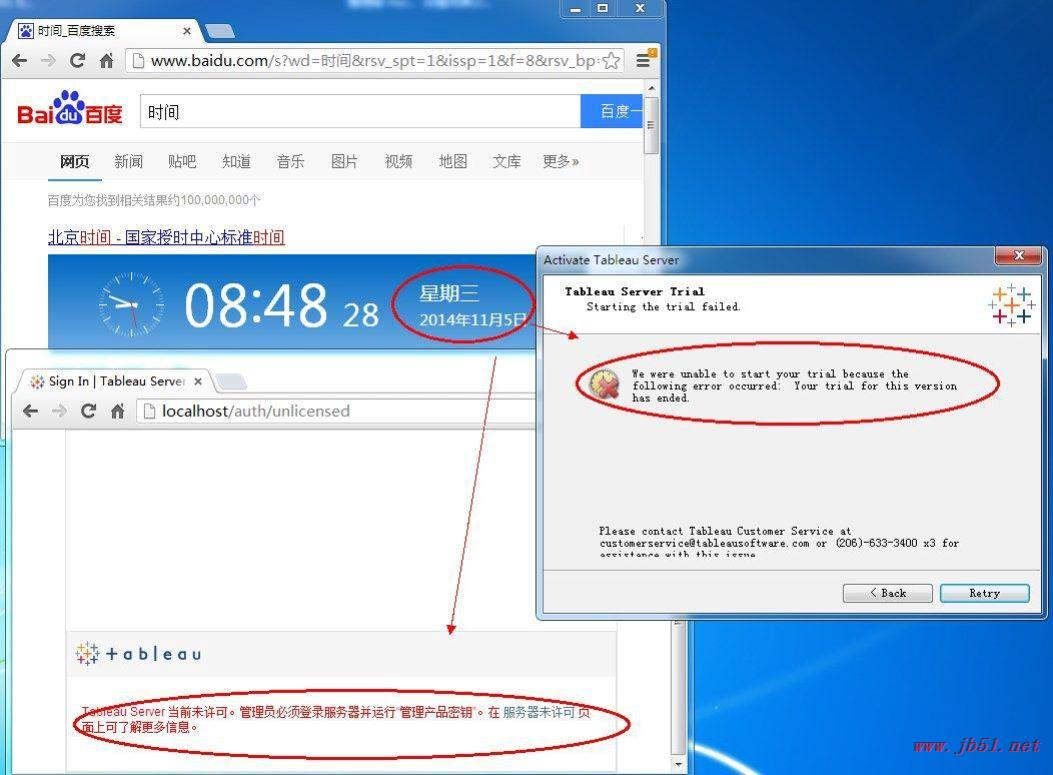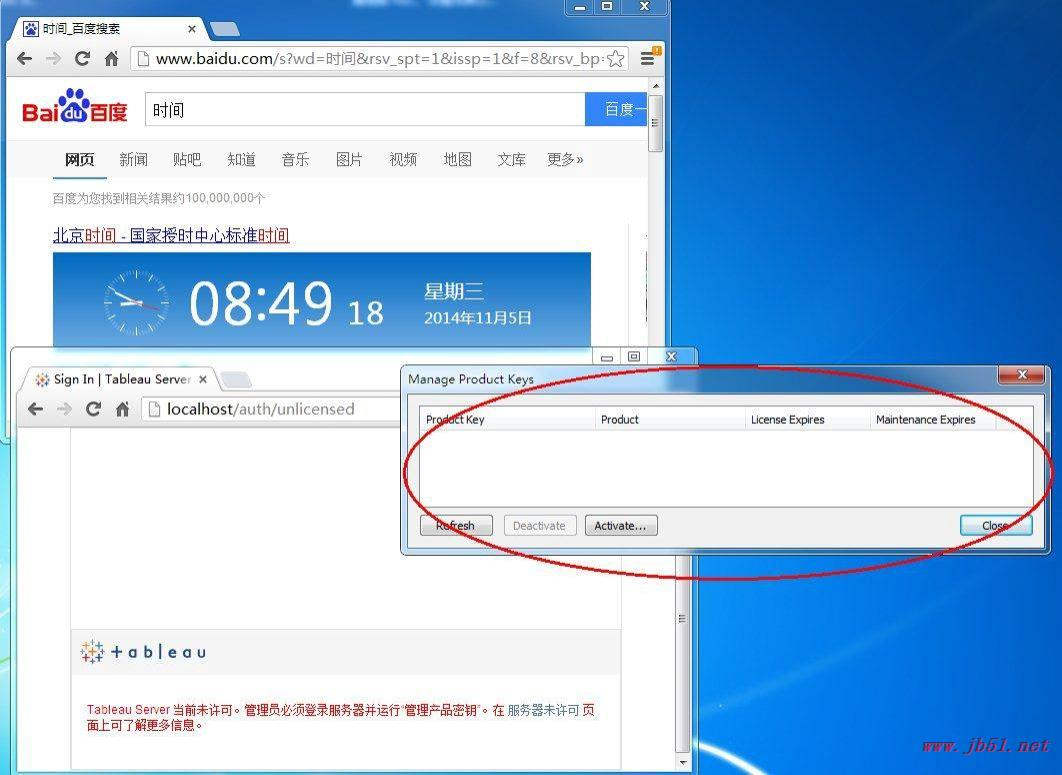Tableau Server破解补丁是一个专门为激活你的程序人设计的破解文件,内容包含Tableau破解工具,适用于Tableau各个版本的客户版和服务器版。包含破解说明书。比时间驻点破解工具更强大。Tableau Server主要用于帮助用户查看和理解数据,可以根据数据进行提问、查找答案和分享见解,需要的朋友可下试试!
Tableau Server win下载地址
Tableau Desktop Pro win下载地址
TableauServer 破解的原理:通过清理工具,一定时期就清除服务器安装信息,使得服务器永久保持在14 天全功能试用状态。也即再每一个 14 天周期结束或者快要结束,或者你想要清除的任意 时候,去点一下清除,TableauServer 随即焕然一新。以下为详细图文教程(案例以 Win7 过期为例,方法在腾讯云服务器 windows server 2008 SP1 64 位系统也测试通过)
第 1 步:关闭 TableauServer 服务
在程序序列可以看到 TableauServer 的几项操作任务,我们首先得 关闭TableauServer 的所有服务,点击“Stop Tableau Server”,这个时候 会弹出一个黑色的CMD 操作状态,显示“Stopping service…”,关闭成 功后黑色框框会自动消失。
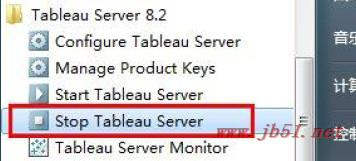
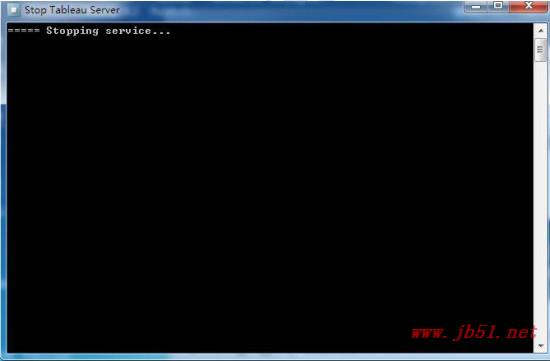
第 2 步:打开 Trial-reset 软件
我们进入解压后的工具文件夹,右键以管理员身份运行“Trial-Reset.exe”, 打开 Trial-reset 软件。
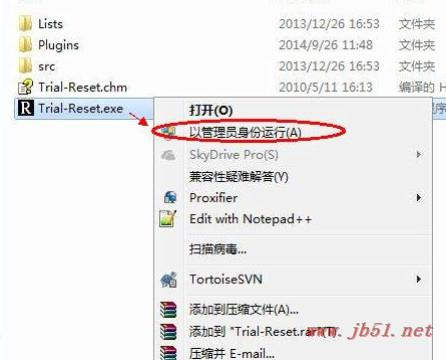
第 3 步:打开 Trial-Reset 软件异常处理
测试发现,部分 64 位电脑打开Trial-Reset 会报错,无法打开, 请在同目录下找到“trial-reset 无法使用应对方法”,并按其中方法先 将一些信用文件复制到System32 和SysWOW64 两个文件夹

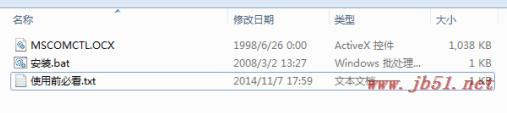
第 4 步:使用 trial-reset 开始扫描
打开trial-reset 以后,我们看左侧菜单,找到一个圆圈带有一些 天蓝色小点点的图标,点击它旁边的下拉小三角,看到“扫描”,点 击它,我们可以看到扫描出一堆东西。
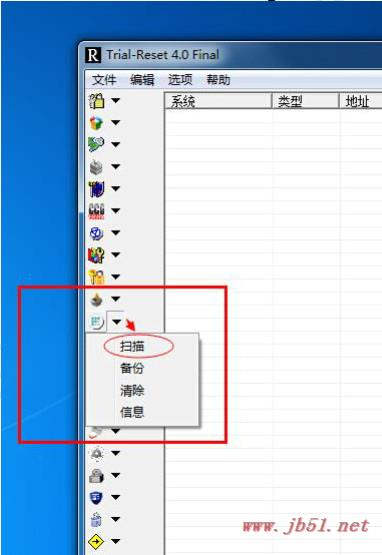
这里要想知道是否扫描结束,看左下角和右下角就知道,必须得有发现多少键值和具体秒数就表示扫描完毕了
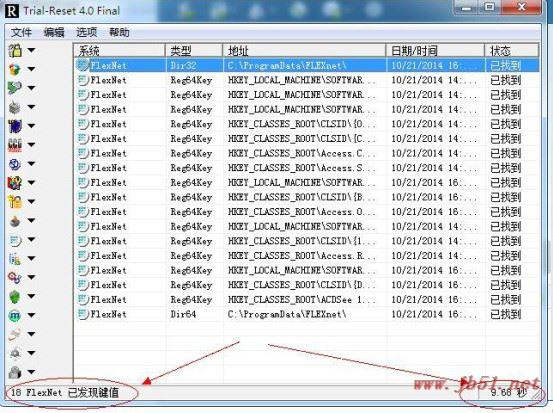
第 5 步:用 trial-reset 清理扫描出来的键值
参考上一个步骤,找到天蓝色圆圈带点点的图标,点击小三角下 拉,点击“清除”,这样会将上一步扫描出来的内容全部删除。不用 担心这一步会影响到电脑,不会有任何影响的。
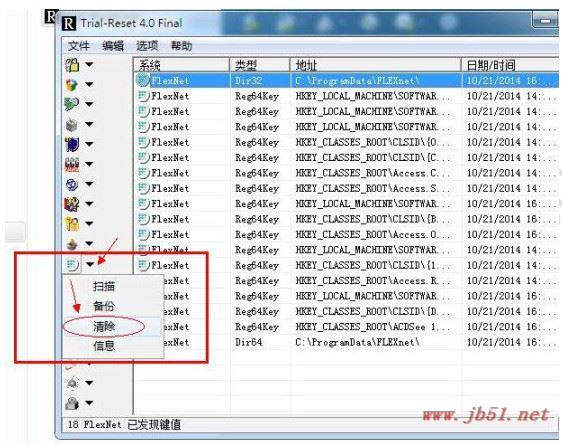
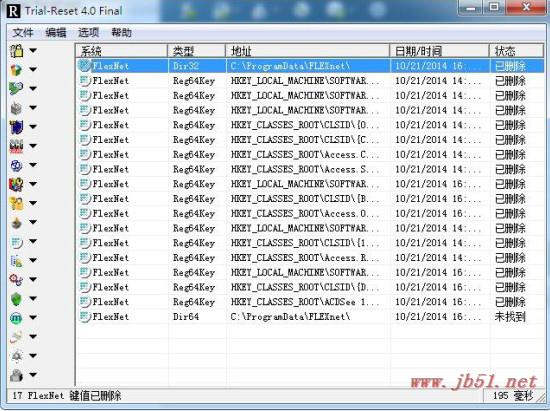
如果不放心,我们可以重新扫描一次,看到为空或者左下角提示
发现0 键值,表示已经清理干净了。

第 5 步:打开 TableuServer
在程序管理界面,打开“Manage Product Kyes”,弹出窗口中,点 击“Start trial now”,这里是不是跟我们刚安装 server 提示一样一 般正常点击这里以后,系统会弹出说再次获得14 天试用期的提示。 如果是这样,就不用再继续第 6 步开始的步骤,到此结束。重新启 动TableauServer 服务就可以正常使用。
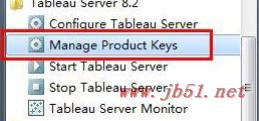
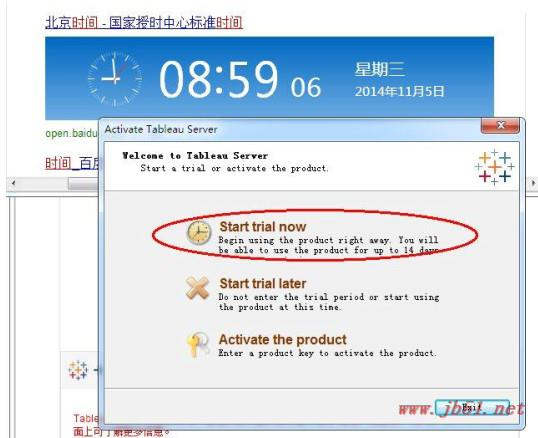
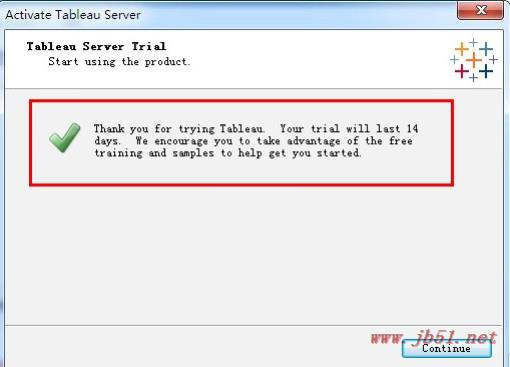
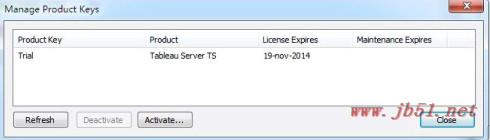
第 6 步:Trial-Reset 无法生效情况
我们这个win7 例子就直接出现说已过期提示。真遗憾,看来通 过5 个步骤搞不定这个机子。我们需要继续往下走。
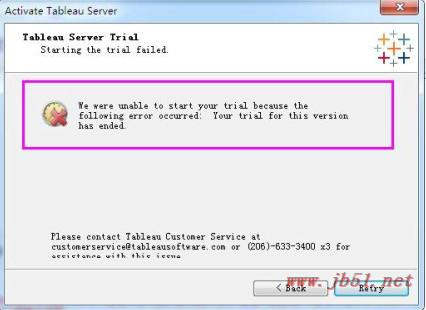
第 7 步:打开 DiskGenius 磁盘管理工具
进入解压后的DiskGenius 文件夹,有X86(对应32 位电脑)和 X64(对应64 位)电脑两种,请按自己电脑位数选择打开对应的文 件夹,选择运行DiskGenius.exe 的时候,请以管理员身份运行。
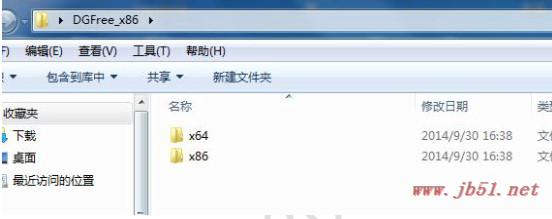
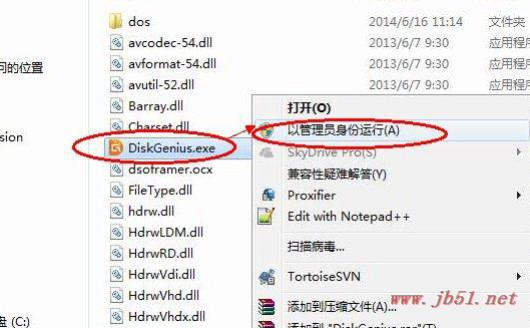
第 8 步:判定硬盘分区表类型为 MBR
这一步很重要,假设硬盘分区类型为GPT,表明这种方式已不再适用,请不要继续往下操作,到此停止并联系店家。具体查看方式为,点击左侧栏硬盘位置(一般为HD0:开头的,多个硬盘的选择 系统所在硬盘),然后就可以看到分区表类型了。
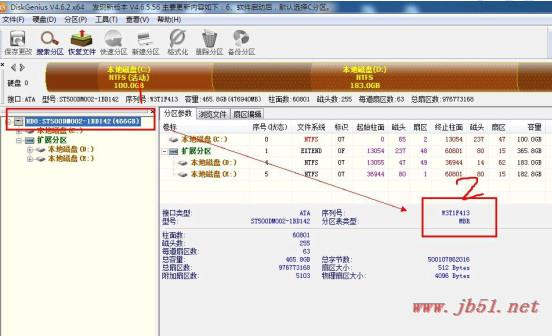
第 9 步:使用 DiskGenius 清除硬盘保留扇区
确保硬盘分区表模式为MBR 后,即刻操作这一步。我们点击左 侧栏的C 盘(系统所在盘符),然后点击顶端菜单栏的“硬盘”,下拉 菜单中选择“清楚保留扇区”,然后弹出的一个确认窗口,确定一下就成功了。这一步很多人不敢操作,其实这一步操作并无影响到磁盘任何内容,具体大家可以放心操作,或者百度了解下。

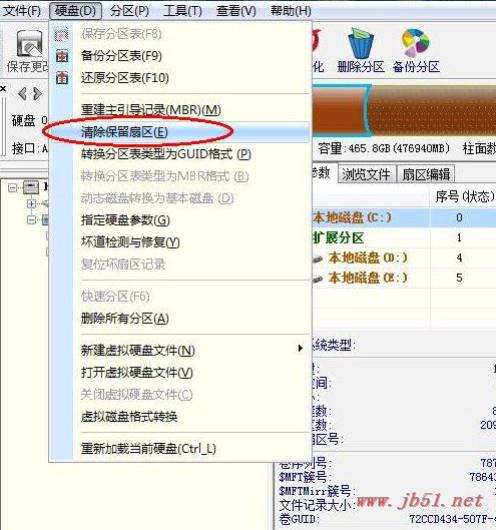
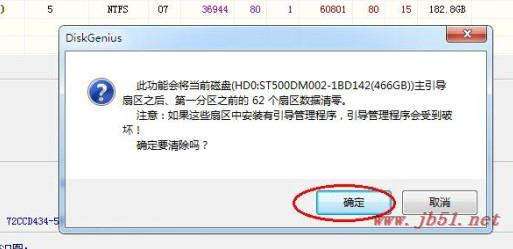
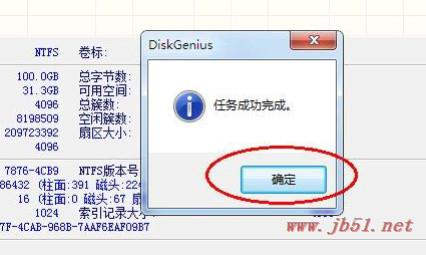
第 10 步:使用DiskGenius 重建主引导记录(MBR)
清除掉保留扇区后,记得为硬盘重建一个主引导记录(MBR), 具体操作还是选择顶端菜单栏的“硬盘”,然后选择“重建主引导记录 (MBR)”,也是有一个确认窗口和一个成功弹窗。
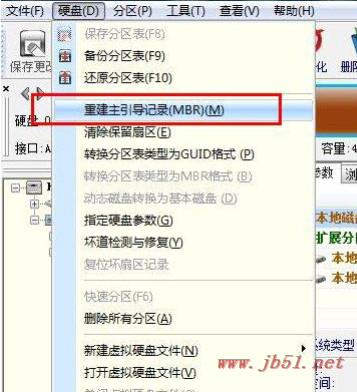
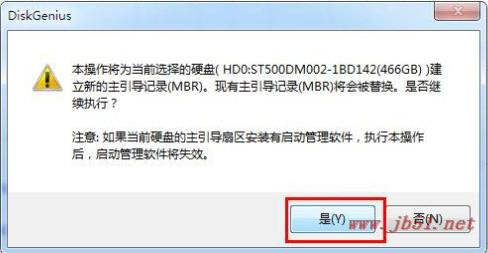
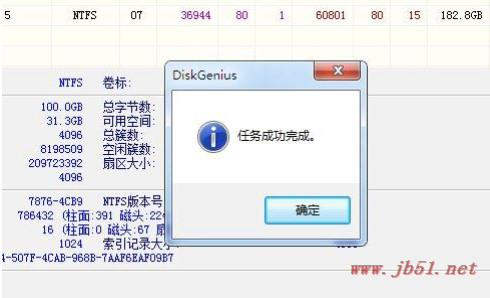
第 11 步:再次打开 TableauServer 的 key 管理器
操作完磁盘MBR 以后,我们再次回到TableauServer 的 “Mangage Product Keys”界面,具体位置上面也有介绍,不再赘述。 一样点了之后选择“Start trial now”,一般成功的话就直接弹出说获得 14 天试用资格的弹窗提醒了,并且最后我们看到KEY 信息已经刷 新,我们又有一条全新的 key,满血复活。
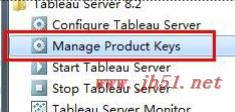
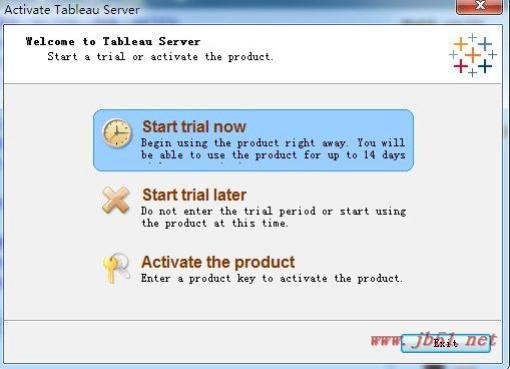
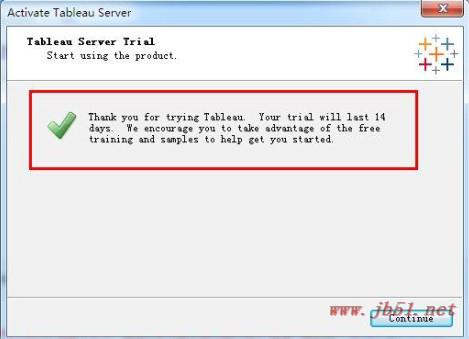
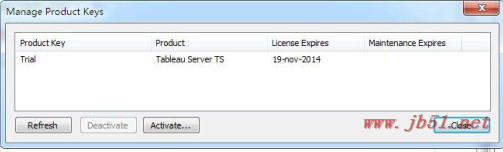
第 12 步:重启TableauServer 服务
同样打开TableauServer 中的“Start Tableau Server”功能,会弹出 黑色状态框提示“Starting service….”,大概需要一两分钟情况,成功启动后黑色框会消失。这时候我们再次登录我们的服务器网页,已经焕然一新了。到此,服务器版本重新复活。后面在使用过程中,万一看到有过期,请关闭 TableauServer 服务器,重新复活即可。
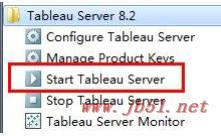
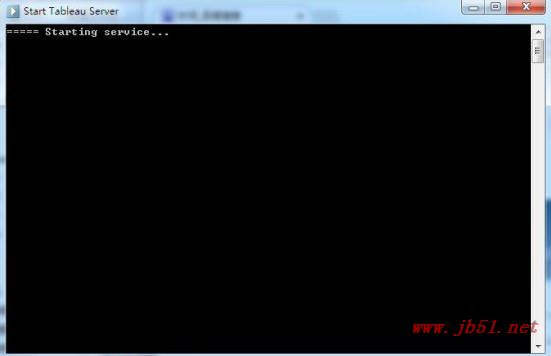
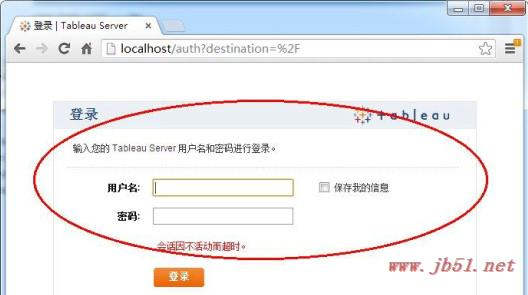
附录:Server 版本过期的提示
已过期的时候,单击“Mangage Product Keys”会直接提示已过试用期,无法使用,KEY 管理器当中的试用key 也是空的,同时登录网站 时也会提示TableauServer 未获许可,按上述方法刷新后一切会恢复 正常状态。