PROCAD 2D Plus特别版是一款用于管道和工厂设计的智能软件套件。 凭借丰富的自动化和数据管理功能,PROCAD 为用户提供了一种更好的方式来从头到尾组织和管理整个项目。根据您的预算和项目工作定制您的软件订单。 无论您是需要P&ID或ISOMETRIC等单个应用程序,还是获得我们省钱的捆绑包,如植物设计套件或管道套件,PROCAD都提供了正确的解决方案。在符合预算和周期规划的情况下完成设计、管理和数据的整理操作,提供丰富的工具,包括供P&ID绘图、ISOMETRIC图纸和管道平面图的应用程序,从而能够为任何规模的工艺管道项目提供最合理的解决方案,具有自动化功能优势,可满足您的所有 2D 需求,本管道套件为设计人员提供了2D绘图,集成了BOM生成和其他有用功能等智能功能。旨在提高易用性、生产力和准确性,可生成BOM表,从而节省文档时间,同时确保数据准确性,防止人为错误。欢迎需要此款工具的朋友前来下载使用。

PROCAD提供P&ID绘图、等距图纸和管道平面图的应用。 我们为任何规模的工艺管道项目提供软件解决方案。
满足您所有起草需求的完整工具集
每个软件产品都配备了管理设计办公室所需的工具。 包含的模块是促进管道规格的创建,设计BOM模板,并根据客户标准组织您的项目。
各种各样的管道组件
大量管道配件、法兰、阀门和支架可供选择,使您的工作更轻松。 管道组件有法兰、螺纹、插座焊接和对接焊接配置。
规格驱动
始终使用兼容的管道规格进行背景合规性检查。
项目驱动
保存和控制每个项目(或每个客户端)的重要设置,包括绘图单元、绘图文件存储位置、允许的管道规格、边框绘图、BOM和许多其他重要设置。
规格覆盖选项
如有必要,轻松覆盖操作规范。 管道应用程序将允许您在提醒您待定偏离标准做法后继续覆盖。
自动控制
只需选择两个角落即可绘制容器,使用AutoRoute按顺序放置管道组件,注释阀门并生成BOM。 所有这些都因程序的智能背景检查而变得简单。
BOM一代
为您的管道组件生成材料清单(BOM),用于单个图纸、特定行号或
完成项目。 BOM文件可以以多种格式创建:插入绘图(DWG格式)、Web格式(HTML)、逗号分隔值格式(CSV)和文本(TXT)格式。
材料目的地控制
指定配件的运输地点——到现场或任何数量的制造商店。
支持各种尺寸和时间表
管道尺寸从1/8英寸到80英寸或公制3毫米到2000毫米
-ANSI/ASME法兰和阀门从150磅到2500磅
-螺纹和插座焊接配件从2000磅到9000磅
操作系统:Microsoft Windows 10 64位版本1803或更高版本/Microsoft Windows 11 64位
CPU:处理器基本:2.5-2.9 GHz处理器/推荐:3+ GHz处理器
内存:8GB/16GB
显示器:常规显示器:1920 x 1080,带原色
GPU:基本:1 GB GPU,带宽29 GB/s,符合DirectX 11标准
1、在本站下载并解压,如图所示

2、安装PROCAD_2D_Plus_2023选择高级安装

3、勾选我接受许可证协议

3、安装目录

4、直到安装完成(它将弹出15个试用版,只需单击确定)
5、打开crack文件夹,复制procad_License_Server文件夹到C盘,管理员身份运行rlm.exe

6、打开license manager单击编辑更改方法并选择工作站添加@localhost单击确定并关闭许可证管理


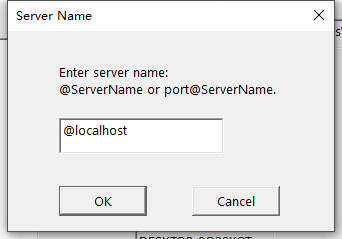
7、运行Procad 2D plus 2023
1、打开图形管理器
通常,打开PROCAD ELECTRIC应用程序后,图形管理器将自动打开。要随时打开图形管理器,请单击选项卡工具箱顶部的“图形管理器”按钮。
2、查看图形状态
图形管理器中图形名称的左侧是指示每个图形状态的图标。亮显图形名称后,有关图形的更多信息将可用。
3、启动新图形
要开始新绘图…
1.打开图形管理器。
2.选择要新图形使用其设置的标准。
3.如果在“标准”中定义的图形文件夹位置中有子文件夹,请使用“+”和“-”导航到所需的文件夹。
4.单击“新建”按钮。
5.输入图形的名称。
6.单击“打开”。此时将显示空白图形文件。
7.设置以下图形参数:管道等级库、主管尺寸和行号。
8.插入图形边框。请参见插入边框。
注:如果仅打开标准,将生成新的空白图纸
4、选择绘图模式
启动新图形时,将出现一个对话框,提示您选择绘图模式。
绘图模式决定可以在图形中插入哪些符号。每个模式的工具箱中都会显示不同的工具。如果要在图形中同时使用布局符号和原理图符号,请在布局模式下启动图形。
在布局绘图模式中:
?所有零部件都按比例插入
?图形比例会影响零部件图像和文字的外观
?可以插入原理图符号和布局符号
要显示布局工具,请单击工具箱底部的PROCAD ELECTRIC布局菜单。
在原理图绘图模式下:
?零部件未按比例插入
?不能插入布局符号
要在布局模式下显示原理图工具,请单击工具箱底部的PROCAD ELECTRIC schematic Menu。